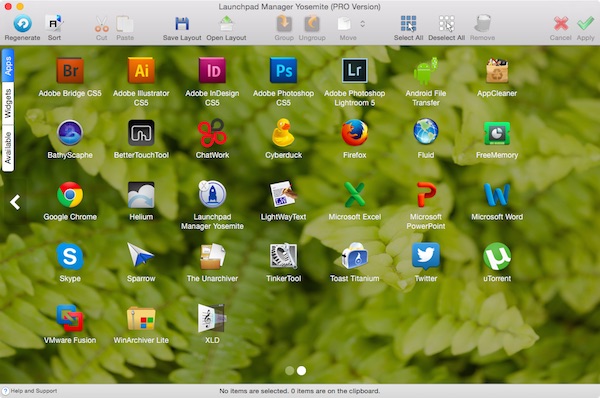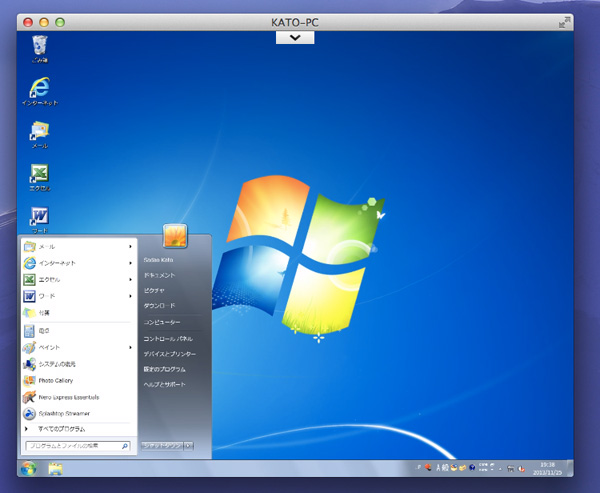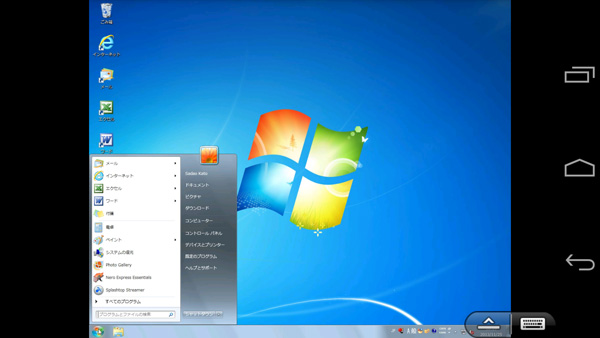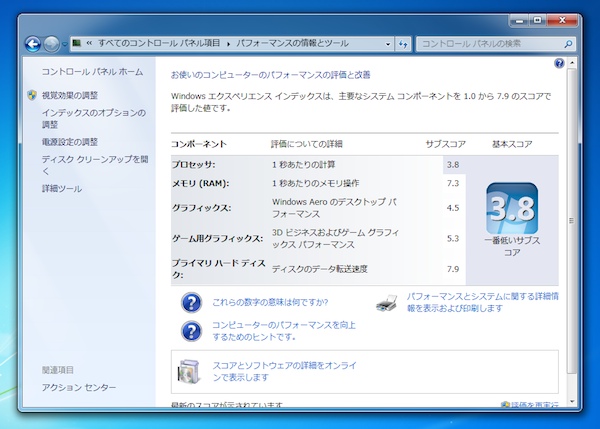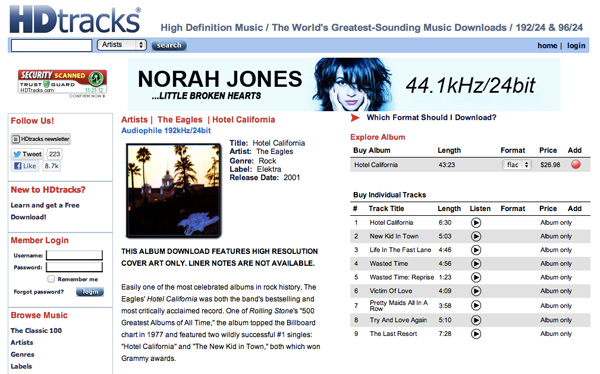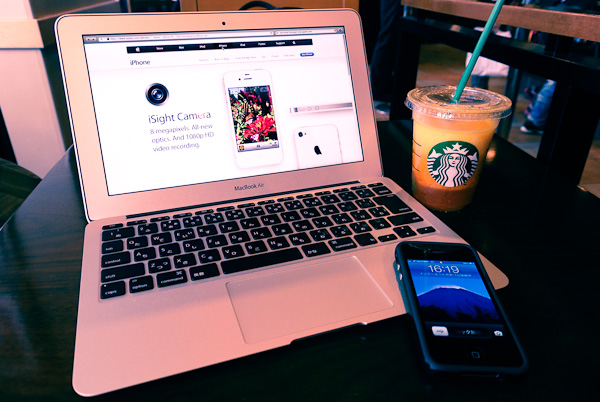超高速インターフェスThunderboltの周辺機器をついに購入しました!
その名は「Thunderbolt-ギガビットEthernetアダプタ」です(苦笑)。

本当ならThunderbolt DisplayとかThunderbolt対応HDDとかほしいですが、
そんなもの買う余裕はありません……。これまではデスクトップマシンと
ノートマシン間での大容量データのやり取りには、FireWireターゲット
ディスクモードを使っていました。ところがMacBook AirにはFireWireが
ありませんし、数十GBものデータを無線LAN経由で転送する気にもなれません。
「なにかいい方法はないかなあ」と思っていたら、アップルからMacBook Airに
ギガビットEthernetポートを追加してくれるアクセサリーが登場していました。
さっそく1.7GBほどのデータをiMac←→MacBook Airで転送してみました。
USBに100BASE-Tを追加する「Apple USB Ethernetアダプタ」と比較すると、
転送時間に歴然の差が出ました。こんなに差が出るものなんですね。
Thunderbolt-ギガビットEthernetアダプタ 34秒
Apple USB Ethernetアダプタ 約20分
後者は約20分とありますが、あまりにも低速で最後まで計測していません。
170MBぶんのデータを転送した時点で2分もかかっているので約20分としました。
実は「Thunderbolt – FireWireアダプタ」もすでに手配済みだったりします。
こちらの結果も期待できますね!
【8/7追記】
「Thunderbolt – FireWireアダプタ」でも同様のテストをしてみました。
ターゲットディスクモードで試したところ奇しくも34秒と同じ結果に。
そしてファイル共有(TCP/IP over FireWire)ではこれまた不思議なことに
Apple USB Ethernetアダプタと似たり寄ったりな結果となりました。
(あまりにも低速だったので途中で計測するのをやめました^^;)
このテスト自体にも問題はあるとは思いますが……。
しかし「Thunderbolt – FireWireアダプタ」には期待していただけに、
今回の結果はちょいと残念。大容量データをただ転送するだけなら
「Thunderbolt-ギガビットEthernetアダプタ」ほうがオススメです。
いちいちターゲットディスクモードに切り替える必要ないですから。
ただし「Thunderbolt – FireWireアダプタ」ならば、一方のMacの
起動ディスクを使ってもう一方のMacを起動することができます。
トラブル時にはFireWireのほうがなにかと便利かもしれません。
【お詫びと訂正】
初出では「17.4GBほどのデータ」と記述していましたが、
正しくは「1.7GBほどのデータ」です。一桁間違えていました(汗)。
適当なこと書いてどうもすみませんでしたm(__)m